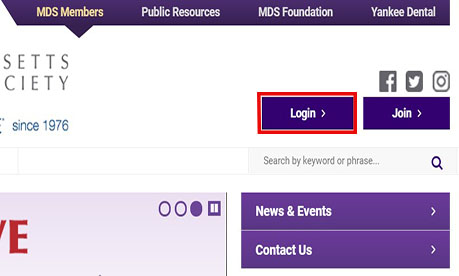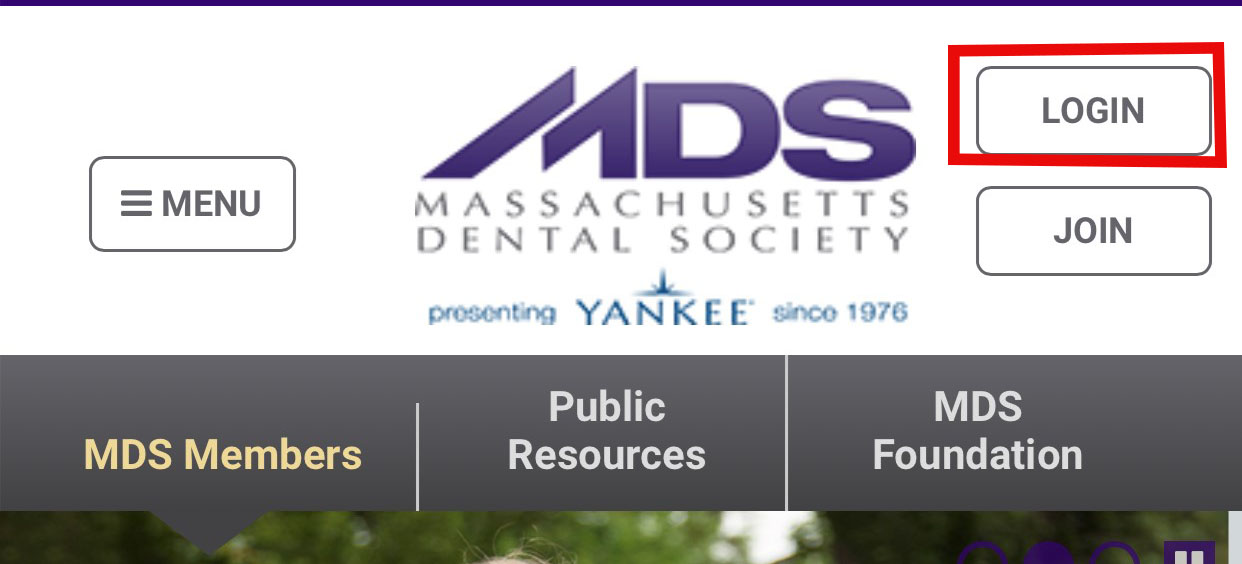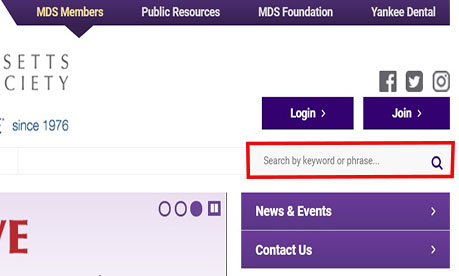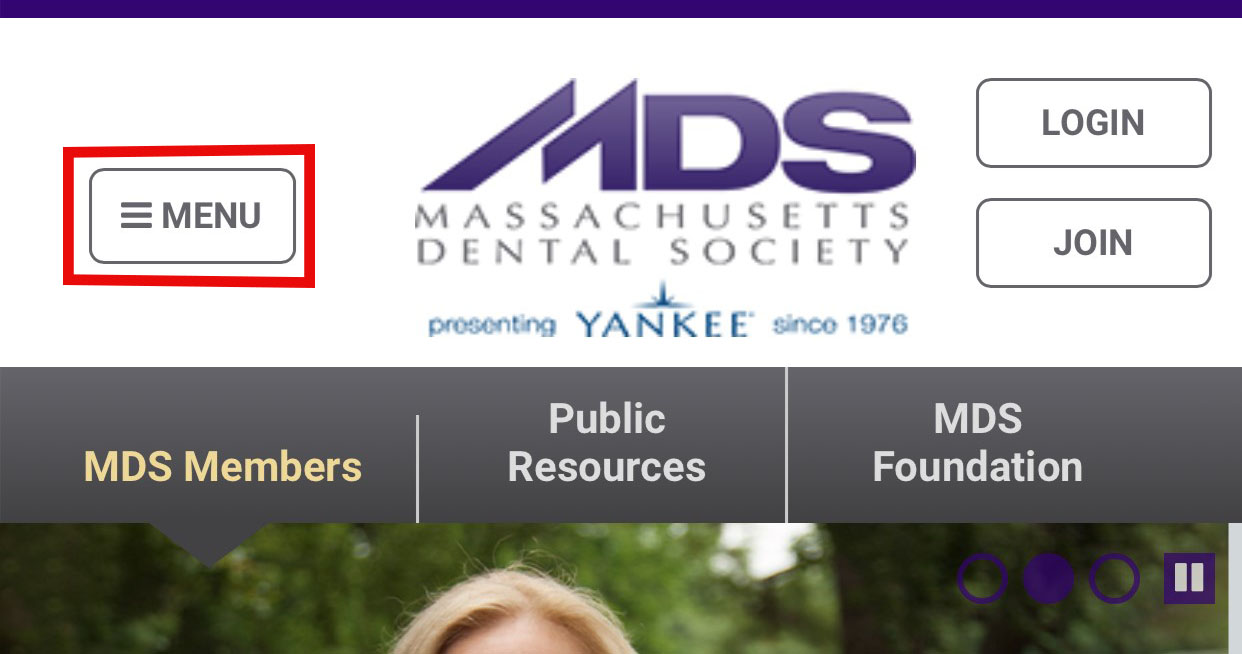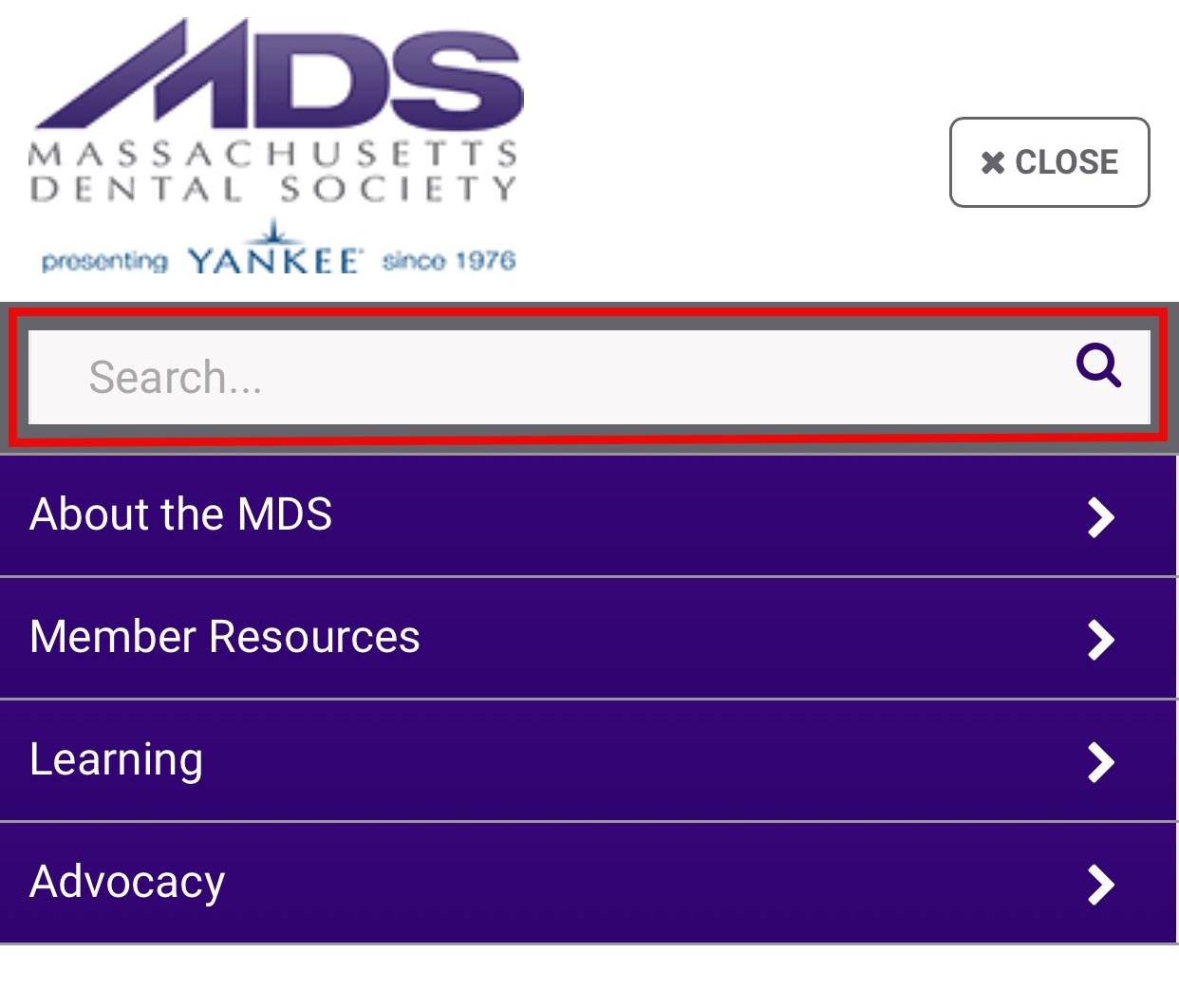MDS Site Tips & Helpful Hints
The MDS site has four dedicated sections: MDS Members, Public Resources, the MDS Foundation, and Yankee Dental. This page contains information on how you can navigate around the MDS Member site, recover your password, and use the CE Registry. You can also find some helpful tips about sharing links to our site and what to expect from us in your email inbox.
The menu can be found at the top of any page on a desktop computer and most laptops. Mobile devices, such as tablets, phones, and some laptops, will contain a button with three horizontal lines and the word "Menu" located on the top left side of any page. Click this button to view the menu and navigate through the MDS site.
The main menu is composed of four sections:
- About the MDS: Information about membership with the MDS, governance, leadership, District Dental Societies, MDS publications, advertising, careers at the MDS, driving directions, and how to contact the MDS.
- Member Resources: Valuable information and useful tools to help you succeed in your practice. Topics include laws and regulations, insurance and coding, patient management, practice management, practice transitions, member savings, peer review, health and wellness, and classified ads.
- MDS Learning: Use this section to register your CE credits, look up our online learning classes being offered, and learn more about Yankee Dental Congress.
- Advocacy: Stay engaged and informed of all the issues facing the dental profession. MDS Advocacy offers critical information on legislation, grassroots, and political action initiatives.
Logging into the MDS Site
All member-exclusive content is protected, and members are required to login to view member-only materials. If using a desktop computer or laptop, click the purple "Login" button located on the top right of any page. If you are using a mobile device, such as a phone, tablet, and some laptops, use the white "Login" button located on the top right of any page.
- Forgot your password? Recover your password.
- Need to create an account? Create an account.
- What's my ADA number? You can find it listed on your Membership details upon Login.
If you are unable to recover your login credentials using the tools above, please contact our Member Assistance Center 508.480.9797, option 5, to ensure that we have the correct email address associated with your account.
Desktop Login:
Mobile Login:
How to Add the MDS as Safe Sender
Ensure that you receive all of our email updates by adding us to your email provider's "safe sender" list, also known as "whitelisting." Each email provider has their own steps to take to add email addresses to this safe sender list. Alternatively, you should also be able to whitelist the MDS domain, @email.massdental.org.
Steps for specific email providers are below. For more tips on how to whitelist an email address or domain, search via your preferred internet browser.
Gmail:
1. Select contacts from the options on the left side of the Gmail Inbox.
2. Select "Create Contact" on the top menu.
3. Enter the email address in the primary email box.
4. Select Save.
Yahoo:
1. Open your Yahoo mailbox.
2. Click the address book icon in the right-side panel. When you roll your mouse over it, it will say Contacts.
3. Click "New Contact."
4. Fill in the fields of your Contact.
5. Click Save.
AOL Webmail:
1. Open the email.
2. Click on the sender's name and email address.
3. Click "Add Contact" in the window that appears.
4. Enter any additional information.
5. Click Add Contact.
AOL (version 9.0 or higher):
1. Copy the "from" address from the latest email (or you can copy the addresses listed above).
2. In the pop-up box, select Add.
3. Paste the copied address/type the address required in the Other email field.
4. Make the newly added address the "Primary email address" by checking the checkbox.
5. Select Save.
Comcast/Xfinity:
1. Click Address Book.
2. Click "New" and choose "New Contact".
3. Add the email address and any additional information.
4. Click Save.
Verizon:
1. Open your Inbox.
2. Click Options.
3. Click Block Senders.
4. Locate the “Safe List”.
5. Enter your contact's domain.
6. Click OK.
Cox.net:
1. Go to WebMail Inbox window.
2. Click "Preferences".
3. Under General Email Preferences, click Blocked Senders.
4. Type in the sender or domain you wish to allow in the Exceptions List.
5. Click Add.
6. Click Save.
Mozilla Thunderbird:
1. Check if your contact's email is in your Junk folder, right-click on the email and choose "Mark As Not Junk".
2. Click Address Book.
3. Make sure that the Personal Address Book is highlighted.
4. Click New Card, the New Card window will display.
5. Under the Contact tab, copy your contact's "From" address and paste it into the Email dialog box.
6. Click OK.
Outlook:
1. Select Actions from the toolbar at the top of the screen.
2. Select Junk E-mail.
3. Select Junk E-mail Options...
4. Click the Safe Sender tab.
5. Click Add.
6. Type in the email address you wish to add to your safe sender list.
7. Click OK.
Using the Search Feature
- Desktop: On the right side of the navigation you will see a search box with the text "Search by keyword or phrase..." Type in the name of the topic you are looking for and click the magnifying glass icon.
- Mobile: On the left side of the screen you will see a button containing three lines with the word "Menu." Click this. The main navigation will open up and you will see a search box with the text "Search..." Type in the name of the topic you are looking for and click the magnifying glass icon.
Mobile Step 1:
Mobile Step 2:
CE Registry Online 24/7
- Login to your MDS CE Registry
- Click the NEW CEU button on the right to enter continuing education credit details:
- enter course date as mm/dd/yyyy (the year has to be FOUR characters)
- include AM or PM
- include two characters for hours and two for minutes.For example, to enter 1 o'clock, key it as 01:00 PM.
- Once all details have been entered in the correct format, the SAVE button in the lower right will be activated.
MDS Publications
Journal of the Massachusetts Dental Society
Published quarterly, the MDS Journal is available in both print and digital editions.
MDS Connection
The MDS Connection, the Society's membership newsletter, is available exclusively online to MDS members. It is no longer printed and mailed. Six issues are published each year.
Word of Mouth
This semi-annual consumer newsletter is available in both print and digital formats as a resource for members to share oral health information with patients, and is accessible to the public on the MDS website.
Emails from the MDS
Do you receive our emails? Make sure we're not getting stuck in your email spam filters.
Did you know that several of our emails are sent on a weekly basis?
- Dental Practice Insights from the MDS Dental Practice and Benefits Committee are sent every Monday.
- Our eNewsletter is sent every Tuesday, with breaking news and event reminders for members.
- Emails from District Dental Societies are sent on an as-needed basis every Thursday.
Our emails are sent from the following email addresses:
MDS emails:
- membership@email.massdental.org
- districts@email.massdental.org
- advocacy@email.massdental.org
- learning@email.massdental.org
Yankee Dental Congress emails:
- yankeedental@email.massdental.org
- exhibits@email.massdental.org
Webpage Aliases
Did you know that we have a number of shortcuts available on our website for our most popular topics and resources?
Each District Dental Society's webpage has an alias, formatted like this:
www.massdental.org/districtname
For example, the Boston District Dental Society webpage alias is: www.massdental.org/boston.
Here is a list of the aliases of some of the most frequently visited webpages on our site:
MDS Membership:
massdental.org/join-renewmassdental.org/continuing-education
MDS Calendar of Events:
massdental.org/calendar
Resources for Massachusetts Laws and Regulations:
MDS Webinars:
MDS Advocacy Events:
massdental.org/beacon-hill-day or massdental.org/bhd
MDS Governance:
massdental.org/house-of-delegates or massdental.org/hod
massdental.org/leadership-and-governance
MDS Publications:
massdental.org/journal or massdental.org/mds-journal
massdental.org/wordofmouth or massdental.org/word-of-mouth
MDS Member Savings Program: